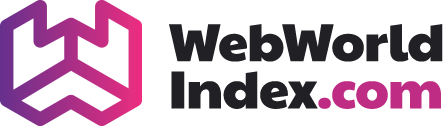One of the most private behaviour by default comes with each user account created is receiving their very own private folders such as pictures, documents, music, videos etc. These folders are very unique to each user and only available to the user logged in. This article will tell you more about sharing such private folders.
Sharing files and folders in Windows OS
Sharing files and folders is not quite difficult at this point. The way you could do so is to go to the properties of that file or folder, go to security tab. There on the top box you will see the listed NTFS users, groups for such file or folder. On the bottom, you will see the list of NTFS permission or authorised check box for the selected group or user from the top box. If the user you are about set authorisation is not listed on the top box, go to edit button. From there add the user or group. Note that you are also able to remove anyone from here.
Sharing Wizard
The way would go on and share the resources is through the classic Sharing Wizard of the Windows. Nothing fancy here, same old way of doing it but this is in fact make it easier for the users. This is available on Windows 7 and 8/8.1. Anything that you want to share just right click on it and select share from the menu. This will bring out the sharing wizard.
From there, go ahead and select the user you are intending to share the file with. When you are done adding them, you will immediately notice on the right side, you can set the permission level of this file for this user. There, you as an administrator, are allowed to pick between permissions like read or read/write. Either you can let them just read the file and not edit them in anyway or you can give both read and write, meaning see and edit them. This gives the user ability to delete the file as well.
Sharing files on Windows 10
Now, as for the Windows 10, the method is the same but naming convention is different. As for the Windows 10, you have to select give access to from the menu rather than share. From there, you will see a box named as network access rather than file sharing wizard. In essence, the functionality and navigation lies in the same way as the file sharing wizard. From here, you can choose removing access or give access to specific people.
On Windows domain, you can search the network for the specific user within that Windows domain. With this you can share across a whole LAN (local area network).